Lägga till åtgärder
Sammanfattning
Hittills har vi lyckats bygga ett enkelt program som kan visa kort. Vi har dock inte ännu något sätt att lägga till nya kort i kortvyn.
I den här handledningen tar vi en titt på åtgärder i Kirigami. De hjälper oss att lägga till interaktivitet i vårt program på ett konsekvent, snabbt och tillgängligt sätt.
Åtgärder
En Kirigami.Action inkapslar en åtgärd i ett användargränssnitt. Vi kan använda dem för att tillhandahålla åtgärder i våra program som är enkla att nå och är grundläggande för deras funktion.
Om du har använt Kirigami-program tidigare, har du med säkerhet interagerat med Kirigiami åtgärder. På den här bilden kan vi se åtgärder till höger om sidans titel med olika ikoner. Åtgärder i Kirigami kan visas på flera olika sätt och kan göra ett stort antal saker.
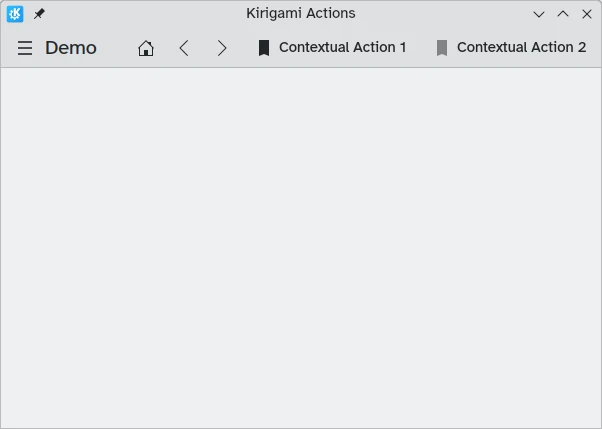
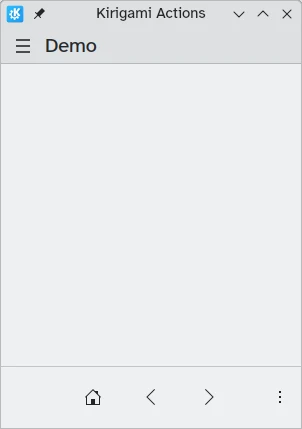
Lägga till nedräknare
Ett nedräkningsprogram är ganska oanvändbart utan möjlighet att lägga till nedräknare. Låt oss skapa en åtgärd som låter oss göra det.
pageStack.initialPage: Kirigami.ScrollablePage {
// Andra sidegenskaper...
actions: [
Kirigami.Action {
id: addAction
icon.name: "list-add-symbolic"
text: i18nc("@action:button", "Add kountdown")
onTriggered: kountdownModel.append({
name: "Kirigami Action added card!",
description: "Congratulations, your Kirigami Action works!",
date: 1000
})
}
]
// ...
}Vi placerar vår Kirigami.Action på vår huvudsida från de tidigare handledningarna. Om vi ville kunde vi lägga till fler åtgärder på vår sida (och till och med kapsla in åtgärder i åtgärder).
De parenteser "[]" som används ovan liknar Javascript-fält, vilket innebär att man kan skicka en eller flera saker till dem, separerade med kommatecken:
// Allmänt Javascript-fält med komponenter:
variable: [ component1, component2 ]
// Skicka ett fält med Kirigami-åtgärder till QML:
actions: [ Kirigami.Action {}, Kirigami.Action {} ]Egenskaperna id och text bör vara välkända från tidigare handledningar. Dock kan den ärvda egenskapen Action.icon vara intressant: det är ett objekt med flera egenskaper som låter dig visa vissa ikoner för dina åtgärder. Lyckligtvis är allt vi behöver göra för att använda KDE-ikoner att tillhandahålla namnegenskapen i icon-egenskapen, icon.name.
Visa tillgängliga ikoner
Klicka här för att se hur du kontrollerar tillgängliga ikoner på systemet
Icon Explorer är ett KDE-program som låter dig visa alla ikoner som du kan använda i ditt program. Det erbjuder ett antal användbara funktioner, såsom förhandsgranskningar av deras utseenden över olika installerade teman, förhandsgranskningar vid olika storlekar, med mera. Det kan vara ett användbart verktyg när du ska bestämma dig för vilka ikoner du vill använda i ditt program.
Många av KDE:s ikoner följer FreeDesktop specifikation för namngivning av ikoner. Därför kan det också vara nyttigt att konsultera FreeDesktop-projektets webbplats, som listar alla kompatibla ikonnamn för olika skrivbord.
Egenskapen onTriggered är den viktigaste. Det är vad vår åtgärd gör när den används. Du märker att i vårt exempel använder vi metoden kountdownModel.append från kountdownModel som vi skapade i vår föregående handledning. Metoden låter oss lägga till ett nytt element i vår listmodell. Vi tillhandahåller den med ett objekt (angivet av klammerparenteser {}) som har relevanta egenskaper för våra nedräknare (name, description, och ett platsmarkerande date).

Varje gång vi nu klickar på vår knapp "Add Kountdown" längst upp till höger, läggs vår egna nedräknare till
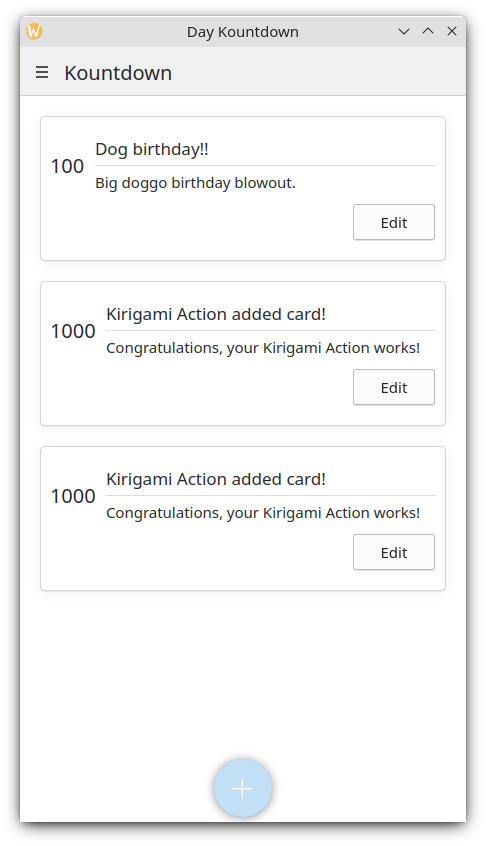
Mobilversion
Global låda
Nästa komponent är en Kirigami.GlobalDrawer. Den visas som en hamburgermeny. Normalt öppnar den ett sidofält, vilket är särskilt användbart på en mobil, eftersom användaren bara kan svepa in på en sida av skärmen för att öppna den. Globala lådor är användbara för global navigering och handlingar. Vi skapar en enkel global låda som innehåller knappen "avsluta".
Kirigami.ApplicationWindow {
id: root
// Andra fönsteregenskaper...
globalDrawer: Kirigami.GlobalDrawer {
isMenu: true
actions: [
Kirigami.Action {
text: i18n("Quit")
icon.name: "application-exit-symbolic"
shortcut: StandardKey.Quit
onTriggered: Qt.quit()
}
]
}
// ...
}Here, we put our global drawer inside our application window. The main property we need to pay attention to is GlobalDrawer.actions, which takes the form of an array of Kirigami.Action components. This action has an appropriate icon and executes the Qt.quit() function when triggered, closing the application.
Since we are keeping our global drawer simple for now, we are setting the GlobalDrawer.isMenu property to true. This displays our global drawer as a normal application menu, taking up less space than the default global drawer pane.
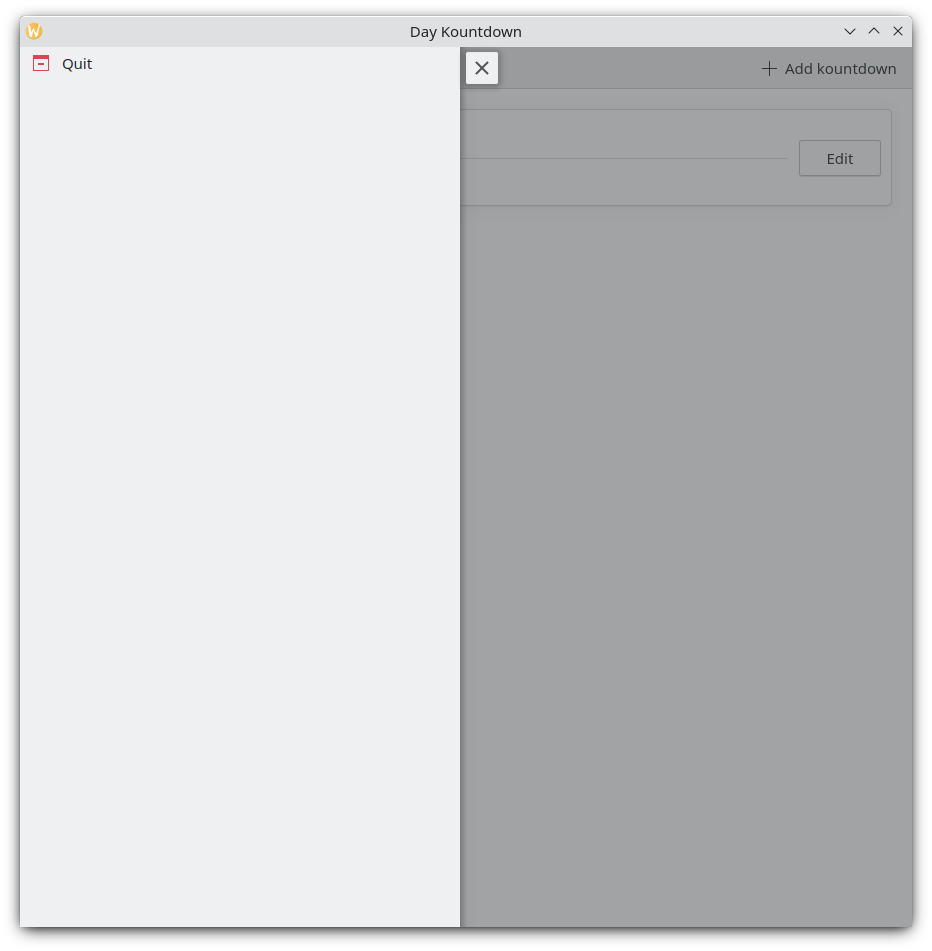
Global låda
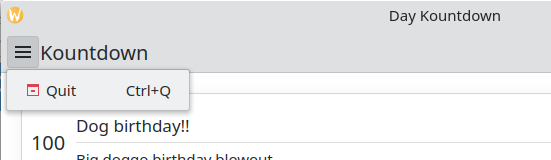
Global låda som en meny
Tips
Sidan Actions based components i den här dokumentationen ger ytterligare information om Kirigami åtgärder och hur de kan användas.Åtgärder är sammanhangsberoende
Kirigami-komponenter är konstruerade på ett sådant sätt att platsen där man placerar Kirigami Actions är relevant. Som framgår ovan, om man lägger till åtgärder på en Kirigami.Page, Kirigami.ScrollablePage eller någon annan härledd sidkomponent, dyker de upp på höger sida om rubriken i skrivbordsläge och längst ner i mobilläge.
På liknande sätt, om Kirigami Actions läggs till i en Kirigami.GlobalDrawer, dyker de upp i den resulterande lådan eller menyn.
Andra exempel på Kirigami Actions som visas olika beroende på överliggande komponent är:
- Kirigami.ContextDrawer: handledning om ContextDrawer finns här
- Kirigami.AbstractCard och derivat: handledning om Card finns här
- Kirigami.Dialog and derivatives - Dialog tutorial here
- Kirigami.ActionToolBar: Handledning om ActionToolBar finns här
Bland andra komponenterna i Kirigami.
Vårt program så långt
Main.qml:
| |