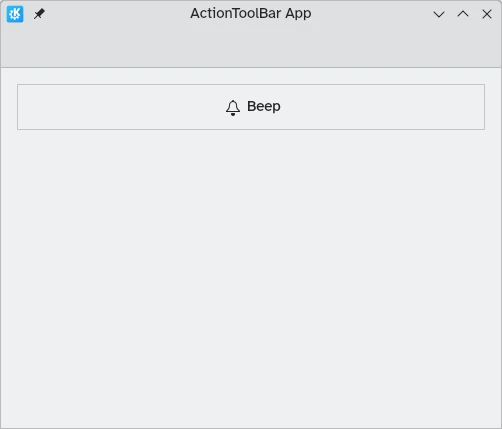Åtgärdsverktygsrader
Även om Kirigami låter dig enkelt placera en uppsättning åtgärder i sidhuvuden, finns det tillfällen då man kan föredra att ha någonting flexiblare.
Kirigami tillhandahåller komponenten Kirigami.ActionToolBar. Den visar en lista över Kirigami.Action objekt och visar så många av dem som möjligt, och tillhandahåller en överflödesmeny för de som inte får plats. ActionToolBar är dynamisk och flyttar åtgärderna in och ut från överflödesmenyn beroende på tillgänglig storlek.
Anmärkning
Sidan antar att du är bekant med objekten i Kirigami.Action. Om det inte är fallet, kan du lära dig allt om dem i vår nybörjarhandledning eller på dokumentationssidan tillägnad till dem.Skapa vår första ActionToolBar
Layout och plats för din Kirigami.ActionToolBar är helt upp till dig, även om för att vara användarvänlig är det oftast en bra idé att hålla sig till konventioner för användargränssnittet och placera verktygsraden nära toppen och längst ner på sidan och låta den sprida sig på bredden.
Liksom de flesta andra komponenter som innehåller åtgärder, har Kirigami.ActionToolBar egenskapen actions. Vi kan tilldela ett fält av Kirigami.Action komponenter till egenskapen.
import QtQuick
import QtQuick.Layouts
import QtQuick.Controls as Controls
import org.kde.kirigami as Kirigami
Kirigami.ApplicationWindow {
id: root
title: "ActionToolBar App"
width: 600
height: 400
pageStack.initialPage: Kirigami.Page {
Kirigami.ActionToolBar {
anchors.left: parent.left
anchors.right: parent.right
actions: [
Kirigami.Action {
text: "Beep"
icon.name: "notifications"
onTriggered: showPassiveNotification("BEEP!")
},
Kirigami.Action {
text: "Action Menu"
icon.name: "overflow-menu"
Kirigami.Action {
text: "Deet";
icon.name: "notifications"
onTriggered: showPassiveNotification("DEET!")
}
Kirigami.Action {
text: "Doot";
icon.name: "notifications"
onTriggered: showPassiveNotification("DOOT!")
}
},
Kirigami.Action {
icon.name: "search"
displayComponent: Kirigami.SearchField { }
}
]
}
}
}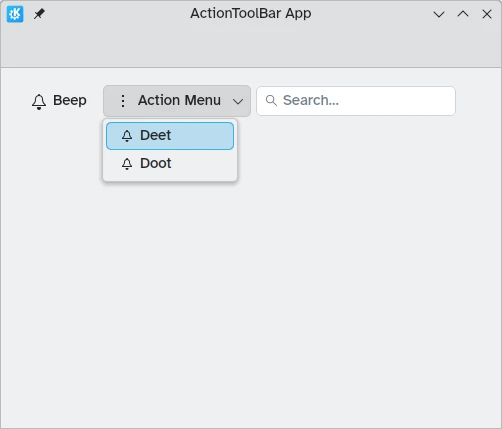
ActionToolBar med tillräckligt utrymme för alla underliggande objekt

ActionToolBar med överflödesmeny som innehåller underliggande objekt
Justering
Normalt är åtgärder i en Kirigami.ActionToolBar vänsterjusterade. Det kanske inte är önskvärt i alla situationer. Som tur är kan vi ändra det med egenskapen alignment. Vi kan ställa in egenskapen till ett intervall av olika värden, men de tre mest relevanta för ActionToolBar är Qt.AlignLeft, Qt.AlignCenter och Qt.AlignRight (som hanterar horisontell justering).
import QtQuick
import QtQuick.Layouts
import QtQuick.Controls as Controls
import org.kde.kirigami as Kirigami
Kirigami.ApplicationWindow {
id: root
title: "ActionToolBar App"
width: 600
height: 400
pageStack.initialPage: Kirigami.Page {
Controls.GroupBox {
anchors.left: parent.left
anchors.right: parent.right
Kirigami.ActionToolBar {
anchors.fill: parent
alignment: Qt.AlignCenter
actions: [
Kirigami.Action {
text: "Beep"
icon.name: "notifications"
onTriggered: showPassiveNotification("BEEP!")
}
]
}
}
}
}