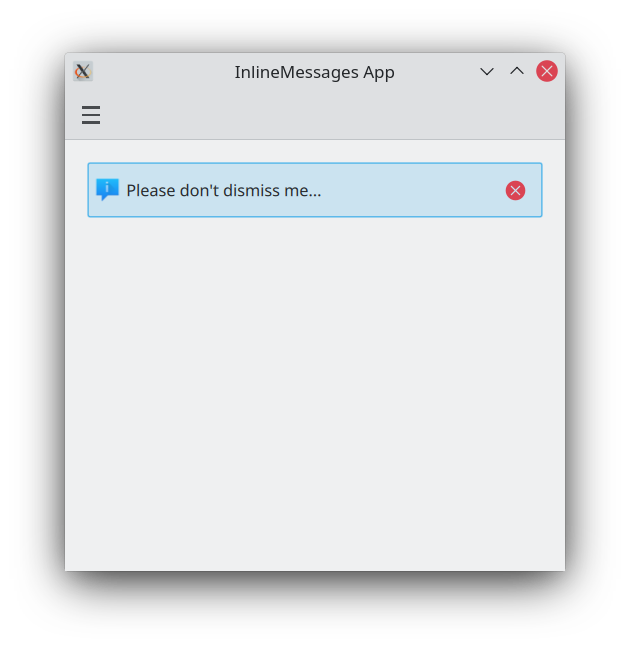Vnorené správy
Inline messages provide an immediate way for you to notify your users about something that happened while using the application.
Basic inline message
Kirigami.InlineMessage components have two important properties to be mindful of:
- visible: by default this is set to false, so that the message only appears when you explicitly want it to. This can be overridden if you wish by setting it to true. When a hidden inline message is set to be visible, you get a nice animation.
- text: here is where you set the text of your inline message.
import QtQuick
import QtQuick.Layouts
import QtQuick.Controls as Controls
import org.kde.kirigami as Kirigami
Kirigami.Page {
ColumnLayout {
Kirigami.InlineMessage {
id: inlineMessage
Layout.fillWidth: true
text: "Hello! I am a siiiiiiimple lil' inline message!"
}
Controls.Button {
text: "Show inline message!"
onClicked: inlineMessage.visible = !inlineMessage.visible
}
}
}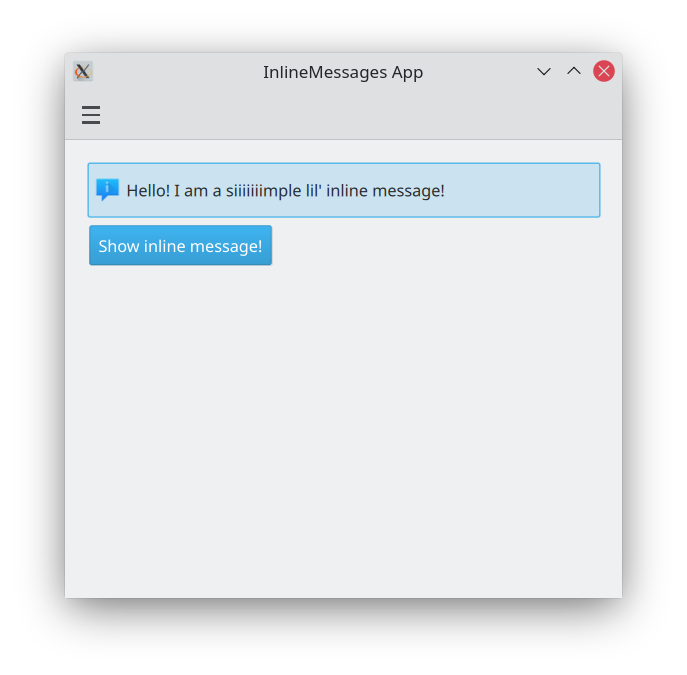
Different types
Standard inline messages are like the ones above: they have a blue background and a default icon. We can change that with the type property, which lets us set our inline message to a different type. There are four types we can choose from:
- Information (
Kirigami.MessageType.Information): the default. Has a blue background, an 'i' icon, and is used to announce a result or tell the user something general. It is not necessary to manually set it. - Positive (
Kirigami.MessageType.Positive): has a green background, tick icon, and indicates that something went well. - Warning (
Kirigami.MessageType.Warning): has an orange background, an exclamation-mark icon, and can be used to warn the user about something they should be mindful of. - Error (
Kirigami.MessageType.Error): has a red background, a cross icon, and can be used to tell the user that something has gone wrong.
ColumnLayout {
Kirigami.InlineMessage {
Layout.fillWidth: true
text: "Hello! Let me tell you something interesting!"
visible: true
}
Kirigami.InlineMessage {
Layout.fillWidth: true
text: "Hey! Let me tell you something positive!"
type: Kirigami.MessageType.Positive
visible: true
}
Kirigami.InlineMessage {
Layout.fillWidth: true
text: "Hmm... You should keep this in mind!"
type: Kirigami.MessageType.Warning
visible: true
}
Kirigami.InlineMessage {
Layout.fillWidth: true
text: "Argh!!! Something went wrong!!"
type: Kirigami.MessageType.Error
visible: true
}
}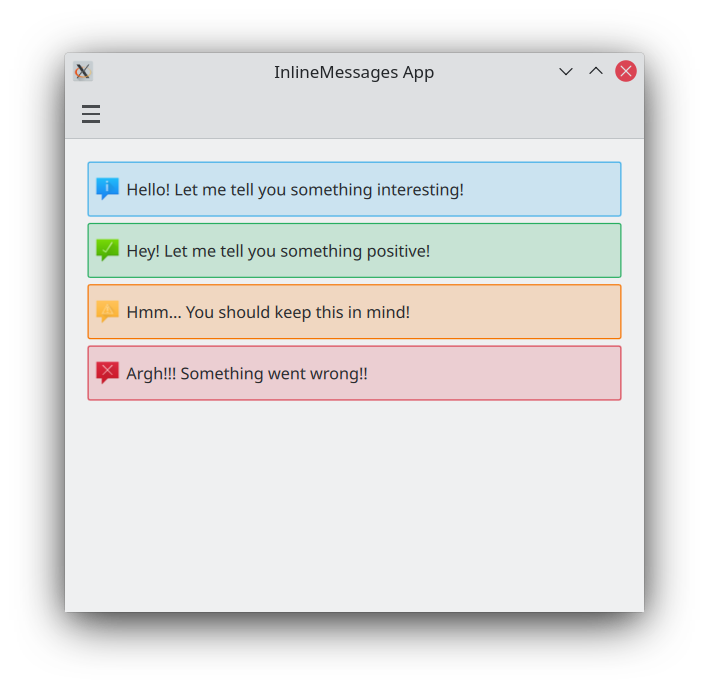
Customising text and icons
Inline messages support rich text, which can be defined with simple HTML-like markup. This allows you to add some formatting to your inline message's text or even include an external web link if you want to.
Kirigami.InlineMessage {
Layout.fillWidth: true
// Note that when you use quotes in a string you will have to escape them!
text: "Check out <a href=\"https://kde.org\">KDE's website!<a/>"
onLinkActivated: Qt.openUrlExternally(link)
visible: true
}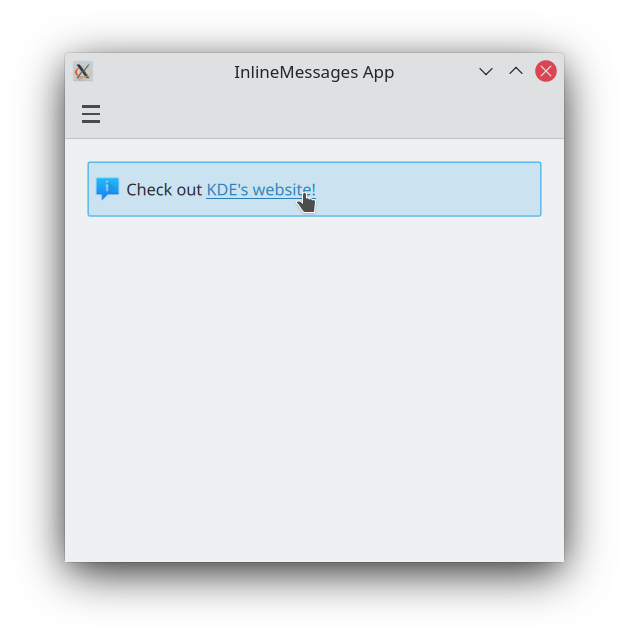
You can also customise the icon that appears on the top left of your message by providing a system icon name for the icon.source property. These icon names should correspond to icons installed on your system; you can use an application such as Cuttlefish provided by plasma-sdk to browse and search the icons available on your system, and see what their names are.
Kirigami.InlineMessage {
Layout.fillWidth: true
text: "Look at me! I look SPECIAL!"
icon.source: "actor"
visible: true
}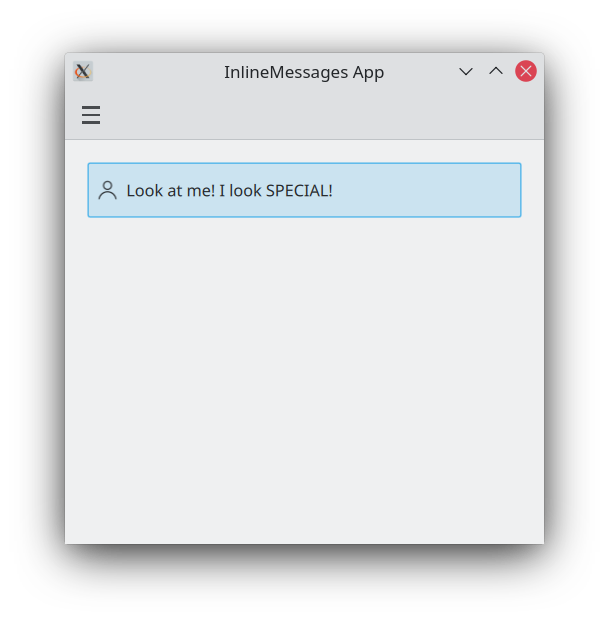
Using actions in inline messages
If your messages need to be interactive, you can attach Kirigami actions to your inline messages. Like with pages, you can do this by setting the InlineMessage.actions property to either a Kirigami.Action or an array containing Kirigami.Action components.
ColumnLayout {
Kirigami.InlineMessage {
id: actionsMessage
Layout.fillWidth: true
visible: true
readonly property string initialText: "Something is hiding around here..."
text: initialText
actions: [
Kirigami.Action {
enabled: actionsMessage.text == actionsMessage.initialText
text: qsTr("Add text")
icon.name: "list-add"
onTriggered: {
actionsMessage.text = actionsMessage.initialText + " Peekaboo!";
}
},
Kirigami.Action {
enabled: actionsMessage.text != actionsMessage.initialText
text: qsTr("Reset text")
icon.name: "list-remove"
onTriggered: actionsMessage.text = actionsMessage.initialText
}
]
}
}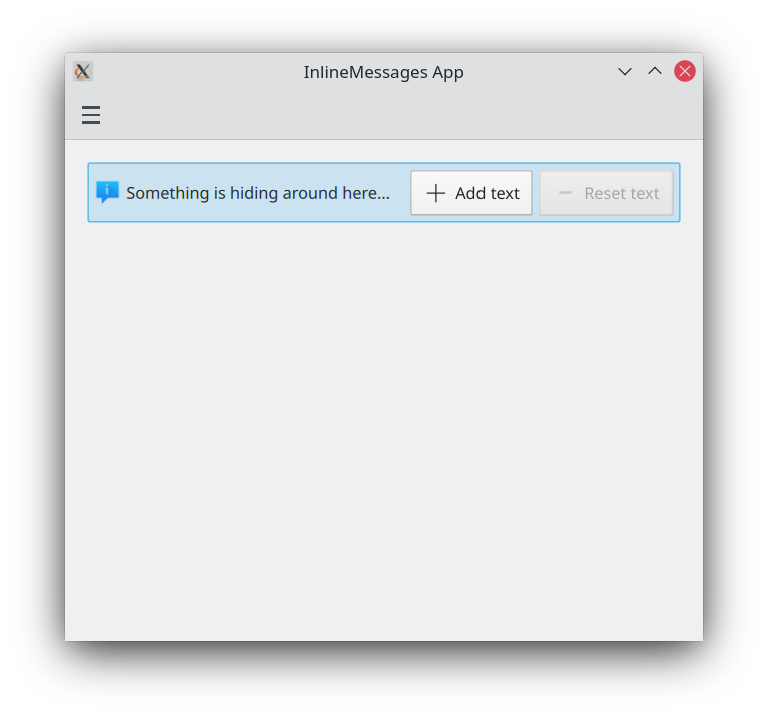
Close buttons
Inline messages provide a close button that can be used to easily dismiss them.
By default, this close button is hidden, but this can be overridden by setting the showCloseButton property to true.
Kirigami.InlineMessage {
Layout.fillWidth: true
text: "Please don't dismiss me..."
showCloseButton: true
visible: true
}