Wiersze stron i stosy stron
A row of pages
We have seen so far that one of the core components of a Kirigami window is a Kirigami.Page. A single page can envelop the whole screen of the application, or it can be shown together with other pages at the same time, if there is space.
Whenever a page gets added, or pushed, it appears to the right of the existing page(s), forming a row. This row of pages can be managed with the fittingly named Kirigami.PageRow.
A minimal page row with a single page could look like this:
import QtQuick
import org.kde.kirigami as Kirigami
Kirigami.ApplicationWindow {
title: "Single Page"
width: 500
height: 200
Kirigami.PageRow {
anchors.fill: parent
Kirigami.Page {
id: mainPage
anchors.fill: parent
Rectangle {
anchors.fill: parent
color: "lightblue"
}
}
}
}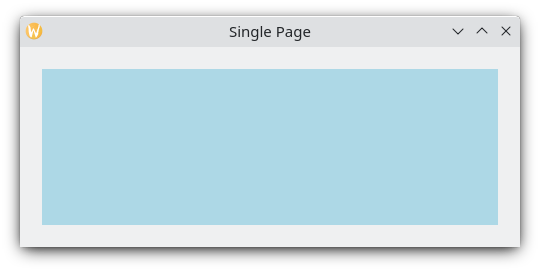
A single page with light blue color to show the page's dimensions
There are two improvements that can be done here. The first is that, with initialPage, we can both set mainPage to be the first page that appears in the page row, and have its dimensions be managed by the page row instead of via manual anchors, positioners or layouts. The second is to have a toolbar, which can be set by defining a toolbar style with globalToolBar.style. There are a few styles we can choose from, but we'll go with Kirigami.ApplicationHeaderStyle.Auto for now.
import QtQuick
import org.kde.kirigami as Kirigami
Kirigami.ApplicationWindow {
title: "With globalToolBar and initialPage"
width: 500
height: 200
Kirigami.PageRow {
anchors.fill: parent
globalToolBar.style: Kirigami.ApplicationHeaderStyle.Auto
initialPage: Kirigami.Page {
Rectangle {
anchors.fill: parent
color: "lightblue"
}
}
}
}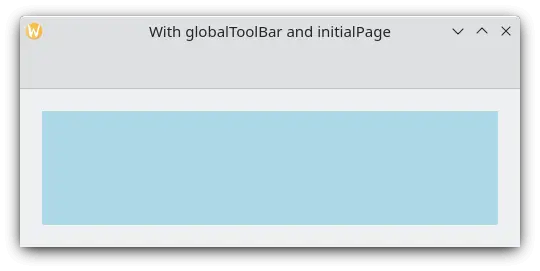
A single page with toolbar and light blue color to show the page's dimensions
There are only two ways of adding pages to a page row: by setting its initialPage (which can optionally take an array of pages) or by using push(). To delete a page from the page row, you should use pop(), whereas goBack() or goForward() can be used to navigate between pages.
import QtQuick
import QtQuick.Controls as Controls
import org.kde.kirigami as Kirigami
Kirigami.ApplicationWindow {
title: "Multiple pages in a row"
width: 700
height: 300
Kirigami.PageRow {
id: mainRow
anchors.fill: parent
globalToolBar.style: Kirigami.ApplicationHeaderStyle.Auto
initialPage: Kirigami.Page {
id: firstPage
Rectangle {
anchors.fill: parent
color: "lightblue"
Controls.Button {
anchors.centerIn: parent
text: "Push!"
onClicked: mainRow.push(secondPage)
}
}
}
Component {
id: secondPage
Kirigami.Page {
Rectangle {
anchors.fill: parent
color: "lightgreen"
Controls.Button {
anchors.centerIn: parent
text: "Pop!"
onClicked: mainRow.pop()
}
}
}
}
}
}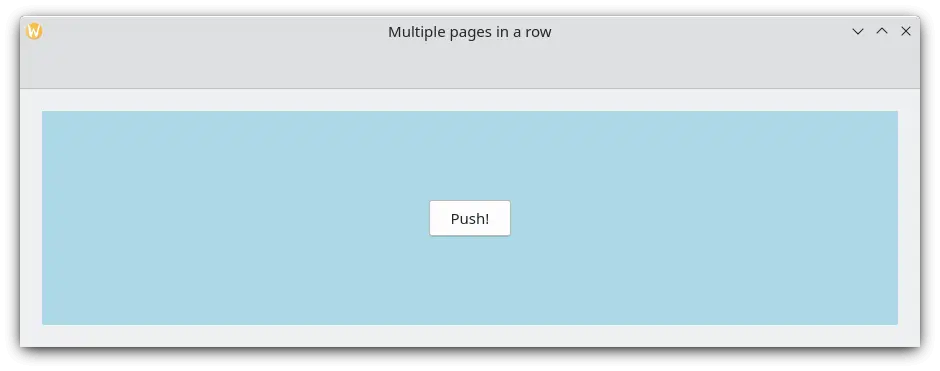
Initial page with light blue color
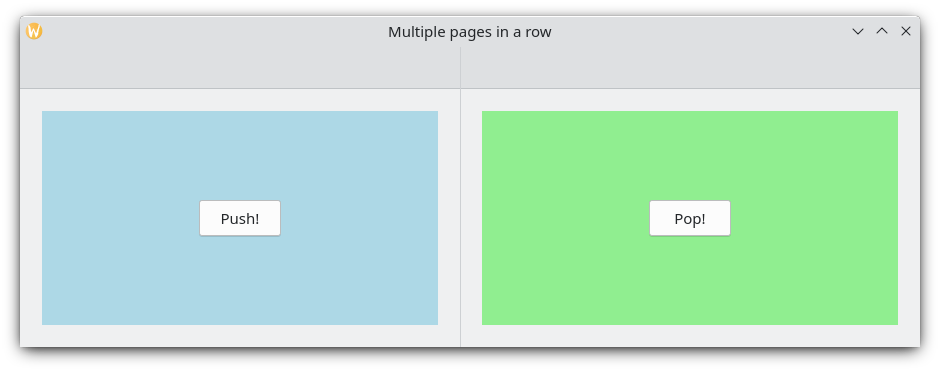
Upon clicking "Push!", a second page with light green color shows up
The application's stack of pages
If a Kirigami.PageRow with a toolbar looks familiar to you, that is because you have seen it before. An ApplicationWindow.pageStack is nothing more than a very convenient, global page row. Every function available to a PageRow is also available to the pageStack.
The previous example can be reduced significantly with a pageStack, with the added bonus of navigation actions:
import QtQuick
import QtQuick.Controls as Controls
import org.kde.kirigami as Kirigami
Kirigami.ApplicationWindow {
title: "Using the pageStack"
width: 500
height: 200
pageStack.initialPage: Kirigami.Page {
id: firstPage
Rectangle {
anchors.fill: parent
color: "lightblue"
Controls.Button {
anchors.centerIn: parent
text: "Push!"
onClicked: pageStack.push(secondPage)
}
}
}
Component {
id: secondPage
Kirigami.Page {
Rectangle {
anchors.fill: parent
color: "lightgreen"
Controls.Button {
anchors.centerIn: parent
text: "Pop!"
onClicked: pageStack.pop()
}
}
}
}
}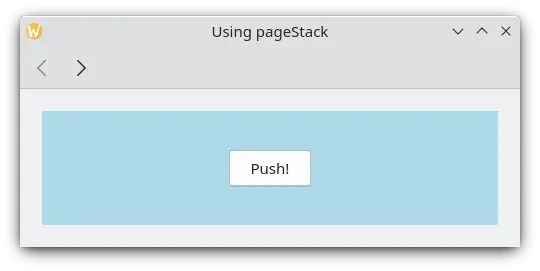
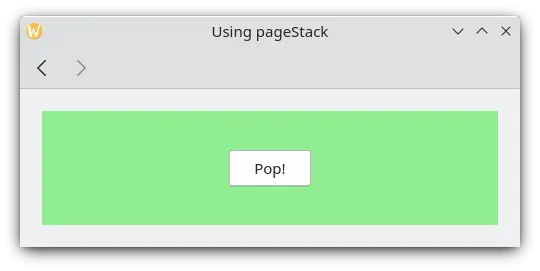
In general you'll want to use a pageStack rather than implement your own PageRow, especially when your application gets bigger and you need your components living in separate files. If you create your window in your Main.qml using a Kirigami.ApplicationWindow, a component residing in another file can still directly invoke the global pageStack by means of a call to the applicationWindow():
// "Main.qml"
import org.kde.kirigami as Kirigami
Kirigami.ApplicationWindow {
title: "Pushing a Page from a different QML file"
width: 700
height: 400
pageStack.initialPage: BasicPage {}
}and
// "BasicPage.qml"
import QtQuick
import QtQuick.Controls as Controls
import org.kde.kirigami as Kirigami
Kirigami.Page {
Controls.Button {
anchors.centerIn: parent
text: "This pushes page1 from BasicPage\ninto the pageStack from Main.qml!"
onClicked: {
applicationWindow().pageStack.push(page1)
}
Component {
id: page1
Kirigami.Page {
Controls.Label {
anchors.centerIn: parent
text: "page1 was pushed!"
}
}
}
}
}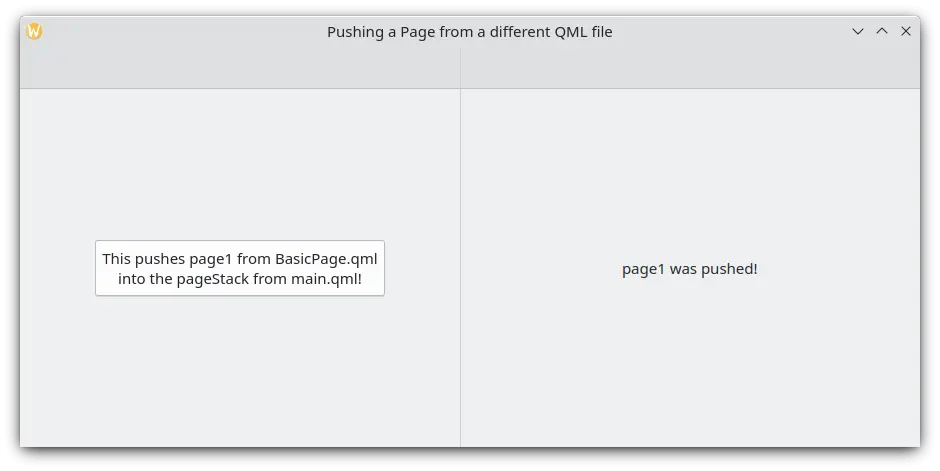
Clicking the button pushes a new page with help of applicationWindow