Ekintzetan oinarritutako osagaiak
Ekintzak
A Kirigami.Action consists of a clickable action whose appearance depends on where it is added. Typically it is a button with an icon and text.
We can use these to provide our applications with easy-to-reach actions that are essential to their functionality.
Oharra
Kirigami Actions inherit from QtQuick.Controls.Action and can be assigned shortcuts.Like QtQuick Controls Actions, they can be assigned to menu items and toolbar buttons, but also to multiple other Kirigami components.
import org.kde.kirigami as Kirigami
Kirigami.Action {
id: copyAction
text: i18n("Copy")
icon.name: "edit-copy"
shortcut: StandardKey.Copy
onTriggered: {
// ...
}
}Oharra
The icon.name property takes names for system-wide icons following the FreeDesktop specification. These icons and icon names can be viewed with KDE's CuttleFish application which comes with plasma-sdk, or by visiting FreeDesktop's icon naming specification.One feature offered by Kirigami Actions on top of QtQuick Actions is the possibility to nest actions.
import org.kde.kirigami as Kirigami
Kirigami.Action {
text: "View"
icon.name: "view-list-icons"
Kirigami.Action {
text: "action 1"
}
Kirigami.Action {
text: "action 2"
}
Kirigami.Action {
text: "action 3"
}
}Another feature of Kirigami Actions is to provide various hints to items using actions about how they should display the action. These are primarily handled by the displayHint and displayComponent properties.
These properties will be respected by the item if possible. For example, the following action will be displayed as a TextField with the item trying its best to keep itself visible as long as possible.
import org.kde.kirigami as Kirigami
Kirigami.Action {
text: "Search"
icon.name: "search"
displayComponent: TextField { }
displayHint: Kirigami.DisplayHints.KeepVisible
}Ekintzak beste osagaietan erabiltzea
As mentioned in the introduction tutorial for actions, Kirigami Actions are contextual, which means they show up in different places depending on where you put them. In addition to that, they also have different representations for desktop and mobile.
Orria
A Kirigami.Page shows Actions on the right of the top header in desktop mode, and on a footer in mobile mode.
| |
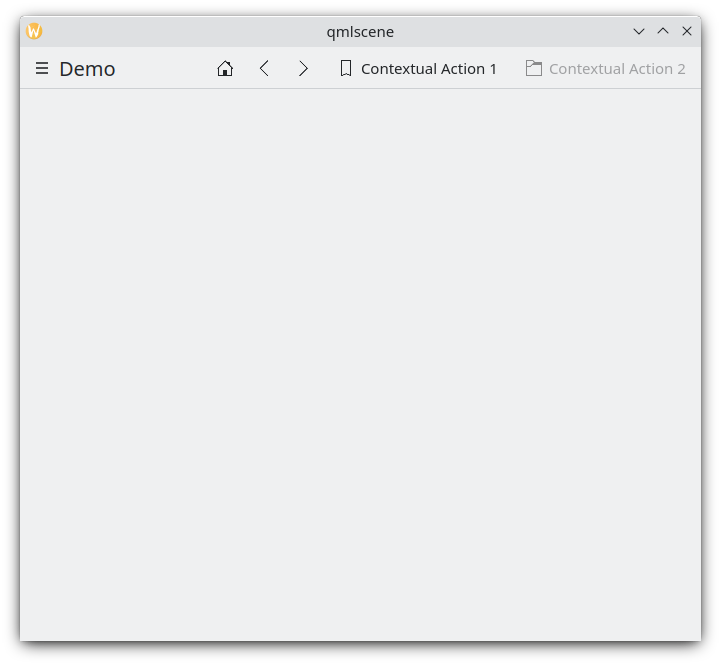
Orri-ekintzak mahaigainean
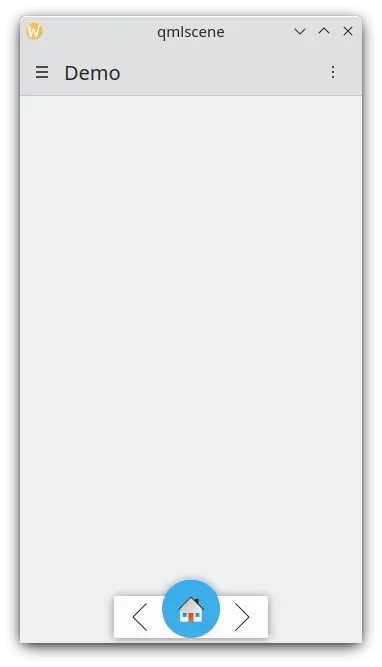
Orri-ekintzak gailu mugikor batean
Tiradera globala
The Kirigami.GlobalDrawer is a menu-like sidebar that provides an action based navigation to your application. This is where nested actions are useful because it is possible to create nested navigation:
import org.kde.kirigami as Kirigami
Kirigami.ApplicationWindow {
title: "Actions Demo"
globalDrawer: Kirigami.GlobalDrawer {
title: "Demo"
titleIcon: "applications-graphics"
actions: [
Kirigami.Action {
text: "View"
icon.name: "view-list-icons"
Kirigami.Action {
text: "View Action 1"
onTriggered: showPassiveNotification("View Action 1 clicked")
}
Kirigami.Action {
text: "View Action 2"
onTriggered: showPassiveNotification("View Action 2 clicked")
}
},
Kirigami.Action {
text: "Action 1"
onTriggered: showPassiveNotification("Action 1 clicked")
},
Kirigami.Action {
text: "Action 2"
onTriggered: showPassiveNotification("Action 2 clicked")
}
]
}
//...
}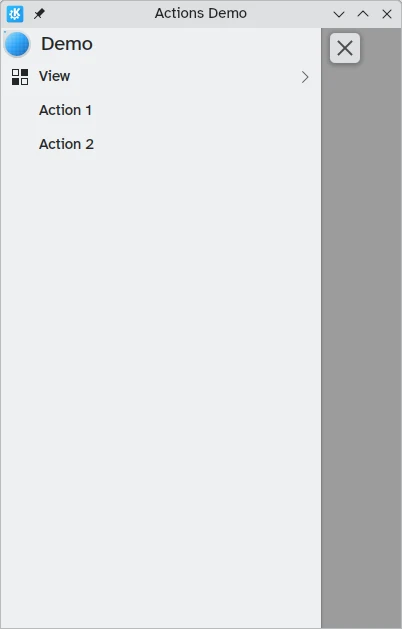
Global Drawer actions on the desktop
You can read more about Global Drawers in the documentation page for drawers.
Context drawer
A Kirigami.ContextDrawer consists of an additional set of actions that are hidden behind a three-dots menu on the top right in desktop mode or on the bottom right in mobile mode if there is no space. It is used to display actions that are only relevant to a specific page. You can read more about them in our Kirigami Drawers tutorial.
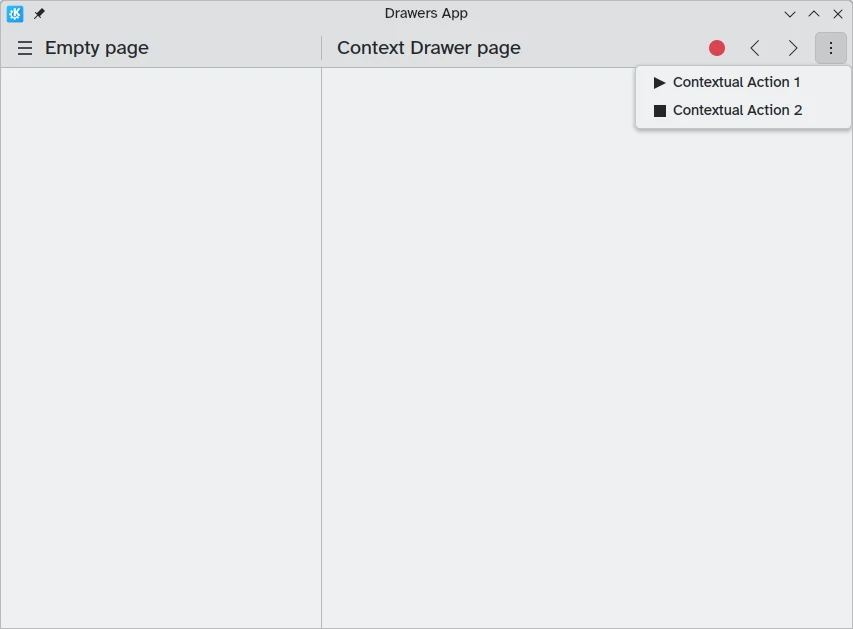
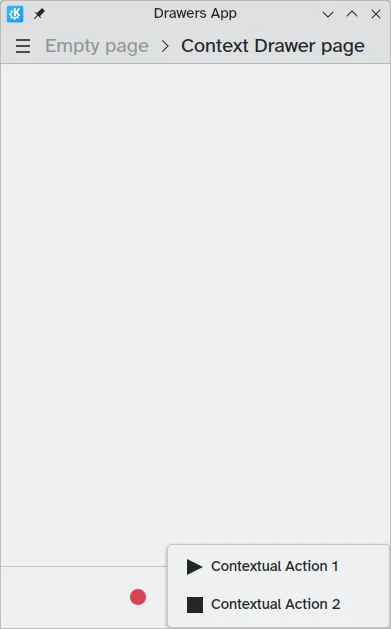
ActionTextFields
A Kirigami.ActionTextField is used to add some contextual actions to a text field, for example to clear the text, or to search for the text.
Kirigami.ActionTextField {
id: searchField
rightActions: [
Kirigami.Action {
icon.name: "edit-clear"
visible: searchField.text !== ""
onTriggered: {
searchField.text = ""
searchField.accepted()
}
}
]
}In this example, we are creating a "clear" button for a search field that is only visible when text is entered.
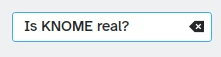
Oharra
You should rarely use an ActionTextField directly. SearchField and PasswordField both inherit fromActionTextField and are likely to cover your desired use-case.SwipeListItem
A Kirigami.SwipeListItem is a delegate intended to support extra actions. When using a mouse, its actions will always be shown. On a touch device, they can be shown by dragging the item with the handle. In the following pictures, these are the icons to the right.
ListView {
model: myModel
delegate: SwipeListItem {
Controls.Label {
text: model.text
}
actions: [
Action {
icon.name: "document-decrypt"
onTriggered: print("Action 1 clicked")
},
Action {
icon.name: model.action2Icon
onTriggered: //zerbait egin
}
]
}
}
SwipeListItem on a computer
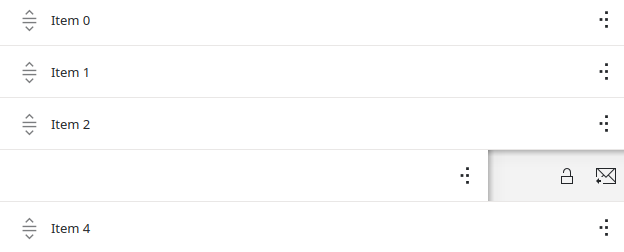
SwipeListItem on a mobile device
ActionToolBar
A Kirigami.ActionToolBar is a toolbar built out of a list of actions. By default, each action that will fit in the toolbar will be represented by a ToolButton, with those that do not fit being moved into a menu at the end of the toolbar.
Like ActionTextField, you may not need to use ActionToolBar directly as it is used by page headers and cards to provide their action display.
import org.kde.kirigami as Kirigami
Kirigami.ApplicationWindow {
title: "Actions Demo"
width: 350
height: 350
header: Kirigami.ActionToolBar {
actions: [
Kirigami.Action {
text: i18n("View Action 1")
onTriggered: showPassiveNotification(i18n("View Action 1 clicked"))
},
Kirigami.Action {
text: i18n("View Action 2")
onTriggered: showPassiveNotification(i18n("View Action 2 clicked"))
},
Kirigami.Action {
text: i18n("Action 1")
onTriggered: showPassiveNotification(i18n("Action 1 clicked"))
},
Kirigami.Action {
text: i18n("Action 2")
onTriggered: showPassiveNotification(i18n("Action 2 clicked"))
}
]
}
}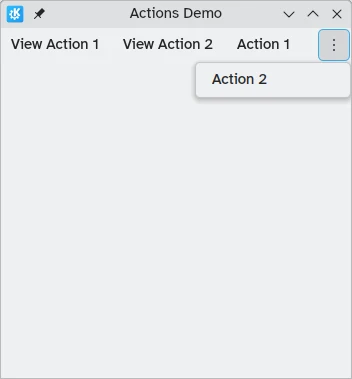
A horizontal toolbar being displayed at the top of the application
You can read more about ActionToolBar components in their dedicated documentation page.
Txartelak
A Kirigami.Card is used to display a collection of information or actions together. These actions can be added to the actions group, similarly to previous components.
Kirigami.Card {
actions: [
Kirigami.Action {
text: qsTr("Action1")
icon.name: "add-placemark"
},
Kirigami.Action {
text: qsTr("Action2")
icon.name: "address-book-new-symbolic"
},
// ...
]
banner {
source: "../banner.jpg"
title: "Title Alignment"
titleAlignment: Qt.AlignLeft | Qt.AlignBottom
}
contentItem: Controls.Label {
wrapMode: Text.WordWrap
text: "My Text"
}
}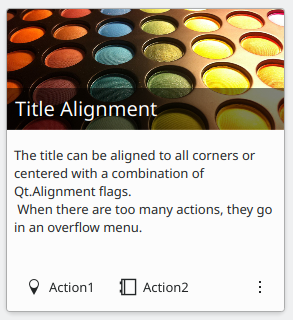
For more information consult the component page for Cards.