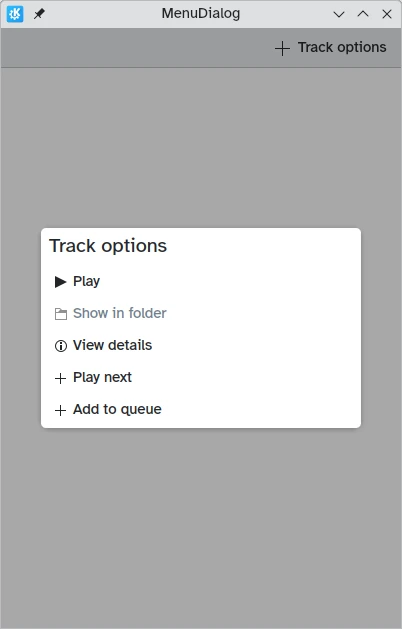Tipos de diálogos
A Kirigami.Dialog is a simple component that you can use to supplement the content being displayed on an application's page. It can display non-interactive content (only text) and interactive content (forms, listviews and buttons).
Se pueden descartar haciendo clic o tocando fuera de su área o pulsando el botón de cerrar del encabezado.
Dialog
A standard Kirigami.Dialog is used to create custom dialogs. They are very easy to extend:
import QtQuick
import QtQuick.Controls as Controls
import org.kde.kirigami as Kirigami
Kirigami.ApplicationWindow {
title: "Dialog"
width: 400
height: 400
pageStack.initialPage: Kirigami.Page {
id: page
actions: Kirigami.Action {
icon.name: "list-add"
text: "Show dialog"
onTriggered: dialog.open()
}
Kirigami.Dialog {
id: dialog
title: "A simple dialog"
padding: Kirigami.Units.largeSpacing
showCloseButton: false
standardButtons: Kirigami.Dialog.NoButton
flatFooterButtons: false
Controls.Label {
text: "A generic, easy to make dialog!"
}
customFooterActions: Kirigami.Action {
text: "Copy"
icon.name: "clipboard"
}
}
}
}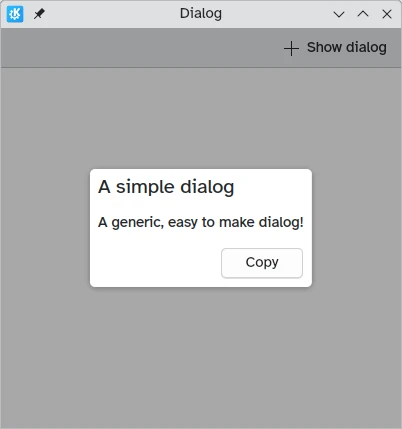
As shown in the introduction tutorial about dialogs, it is also possible to capture a standardButton(button) to assign some behavior to it, like a binding to enable it only under certain conditions.
Este tipo de diálogo es genérico y se aplica a la mayoría de los casos de uso, y funciona bien con contenido interactivo complejo (especialmente vistas):
import QtQuick
import QtQuick.Controls as Controls
import org.kde.kirigami as Kirigami
Kirigami.ApplicationWindow {
title: "Scrollable Dialog"
width: 600
height: 600
pageStack.initialPage: Kirigami.Page {
id: page
actions: Kirigami.Action {
icon.name: "list-add"
text: scrollableDialog.title
onTriggered: scrollableDialog.open()
}
Kirigami.Dialog {
id: scrollableDialog
title: i18n("Select Number")
ListView {
id: listView
// sugerencias para las dimensiones del diálogo
implicitWidth: Kirigami.Units.gridUnit * 16
implicitHeight: Kirigami.Units.gridUnit * 16
model: 20
delegate: Controls.RadioDelegate {
topPadding: Kirigami.Units.smallSpacing * 2
bottomPadding: Kirigami.Units.smallSpacing * 2
implicitWidth: listView.width
text: modelData
}
}
}
}
}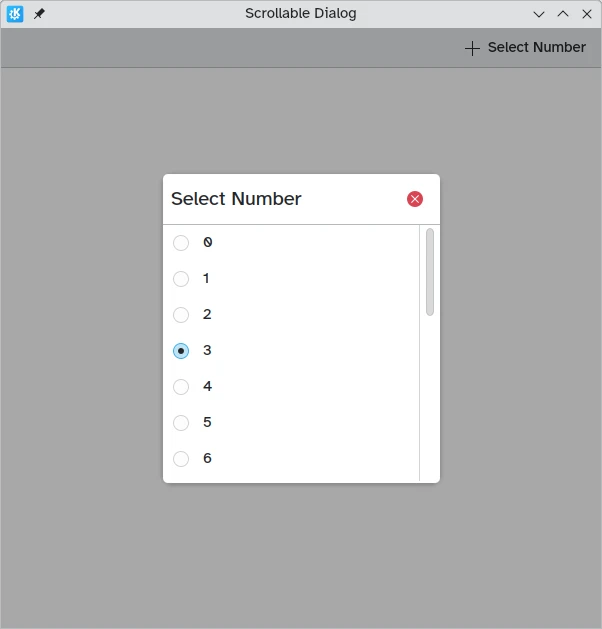
In most cases however you will likely want to use one of its derived dialog types, Kirigami.PromptDialog or Kirigami.MenuDialog.
PromptDialog
A Kirigami.PromptDialog is essentially a dialog with a built-in label and default contentPadding that is used to prompt the user for some information. This type of dialog is supposed to be used only for simple yes/no prompts or brief requests for user input.
Its main property is Kirigami.Dialog.subtitle, to which you would add text. If any QML component is added as a child of the prompt dialog, that component will take the place of the subtitle instead.
import QtQuick
import QtQuick.Controls as Controls
import org.kde.kirigami as Kirigami
Kirigami.ApplicationWindow {
title: "PromptDialog"
width: 400
height: 400
pageStack.initialPage: Kirigami.Page {
id: page
actions: Kirigami.Action {
icon.name: "list-add"
text: promptDialog.title
onTriggered: promptDialog.open()
}
Kirigami.PromptDialog {
id: promptDialog
title: i18n("Delete file")
subtitle: i18n("Are you sure you'd like to delete this file?")
standardButtons: Kirigami.Dialog.Ok | Kirigami.Dialog.Cancel
onAccepted: console.info("File deleted")
}
}
}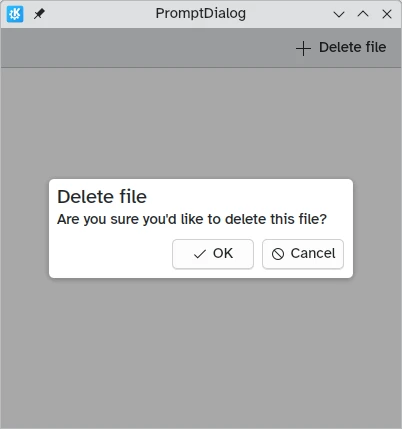
import QtQuick
import QtQuick.Layouts
import QtQuick.Controls as Controls
import org.kde.kirigami as Kirigami
Kirigami.ApplicationWindow {
title: "PromptDialog with a textfield"
width: 600
height: 600
pageStack.initialPage: Kirigami.Page {
id: page
actions: Kirigami.Action {
icon.name: "list-add"
text: textPromptDialog.title
onTriggered: textPromptDialog.open()
}
Kirigami.PromptDialog {
id: textPromptDialog
title: "New Folder"
standardButtons: Kirigami.Dialog.NoButton
customFooterActions: [
Kirigami.Action {
text: "Create Folder"
icon.name: "dialog-ok"
onTriggered: {
showPassiveNotification("Created");
textPromptDialog.close();
}
},
Kirigami.Action {
text: "Cancel"
icon.name: "dialog-cancel"
onTriggered: {
textPromptDialog.close();
}
}
]
ColumnLayout {
Controls.TextField {
Layout.fillWidth: true
placeholderText: "Folder name…"
}
}
}
}
}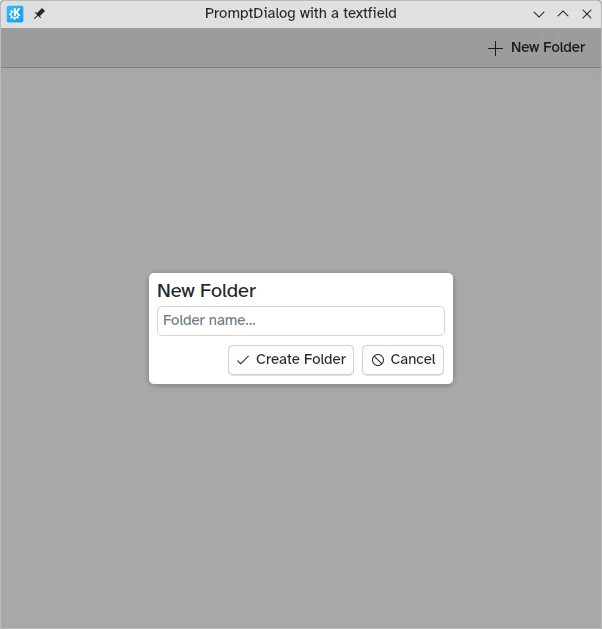
MenuDialog
The Kirigami.MenuDialog is a specialized dialog that is used to list a selection of clickable options for the user using its actions property.
import QtQuick
import QtQuick.Controls as Controls
import org.kde.kirigami as Kirigami
Kirigami.ApplicationWindow {
title: "MenuDialog"
width: 400
height: 600
pageStack.initialPage: Kirigami.Page {
id: page
actions: Kirigami.Action {
icon.name: "list-add"
text: menuDialog.title
onTriggered: menuDialog.open()
}
Kirigami.MenuDialog {
id: menuDialog
title: i18n("Track options")
showCloseButton: false
actions: [
Kirigami.Action {
icon.name: "media-playback-start"
text: i18n("Play")
tooltip: i18n("Start playback of the selected track")
},
Kirigami.Action {
enabled: false
icon.name: "document-open-folder"
text: i18n("Show in folder")
tooltip: i18n("Show the file for this song in the file manager")
},
Kirigami.Action {
icon.name: "documentinfo"
text: i18n("View details")
tooltip: i18n("Show track metadata")
},
Kirigami.Action {
icon.name: "list-add"
text: i18n("Play next")
tooltip: i18n("Add the track to the queue, right after the current track")
},
Kirigami.Action {
icon.name: "list-add"
text: i18n("Add to queue")
tooltip: i18n("Enqueue current track")
}
]
}
}
}