Componentes basados en acciones
Acciones
Una Kirigami.Action consiste en una acción sobre la que se puede hacer clic y cuya apariencia depende de donde se añada. Por lo general es un botón con un icono y un texto.
Podemos usarlas para proporcionar a nuestras aplicaciones acciones de fácil acceso que son esenciales para su funcionalidad.
Nota
Las acciones de Kirigami heredan de QtQuick.Controls.Action y se les pueden asignar atajos de teclado.Al igual que las acciones de los controles de QtQuick, se pueden asignar a elementos del menú y a botones de la barra de herramientas, así como a otros componentes de Kirigami.
import org.kde.kirigami as Kirigami
Kirigami.Action {
id: copyAction
text: i18n("Copy")
icon.name: "edit-copy"
shortcut: StandardKey.Copy
onTriggered: {
// …
}
}Nota
La propiedad icon.name usa nombres de iconos del sistema siguiendo la especificación de FreeDesktop. Estos iconos y nombres de iconos se pueden ver con la aplicación CuttleFish de KDE, incluida en plasma-sdk, o visitando la especificación de nombres de iconos de FreeDesktop.Una funcionalidad que ofrecen las acciones de Kirigami sobre las acciones de QtQuick es la posibilidad de anidar acciones.
import org.kde.kirigami as Kirigami
Kirigami.Action {
text: "View"
icon.name: "view-list-icons"
Kirigami.Action {
text: "action 1"
}
Kirigami.Action {
text: "action 2"
}
Kirigami.Action {
text: "action 3"
}
}Otra de las funcionalidades de las acciones de Kirigami es la de proporcionar diversas sugerencias a los elementos que usan acciones sobre cómo deben mostrar la acción. Esto se controla principalmente mediante las propiedades displayHint y displayComponent.
Estas propiedades serán respetadas por el elemento siempre que sea posible. Por ejemplo, la siguiente acción se mostrará como un TextField con el elemento haciendo todo lo posible para mantenerse visible el mayor tiempo posible.
import org.kde.kirigami as Kirigami
Kirigami.Action {
text: "Search"
icon.name: "search"
displayComponent: TextField { }
displayHint: Kirigami.DisplayHints.KeepVisible
}Uso de acciones en otros componentes
Como se ha mencionado en el tutorial de introducción para las acciones, las acciones de Kirigami son contextuales, lo que significa que se muestran en distintos lugares según dónde las ponga. Además, también tienen distintas representaciones para el escritorio y para el móvil.
Página
Una Kirigami.Page muestra Actions a la derecha de la cabecera superior en modo escritorio, o en el pie de página en modo móvil.
| |
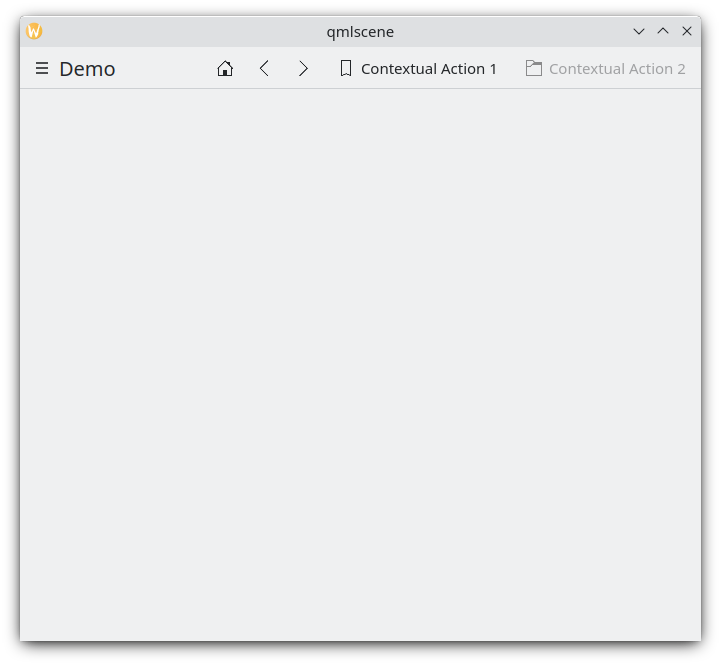
Acciones de página en el escritorio
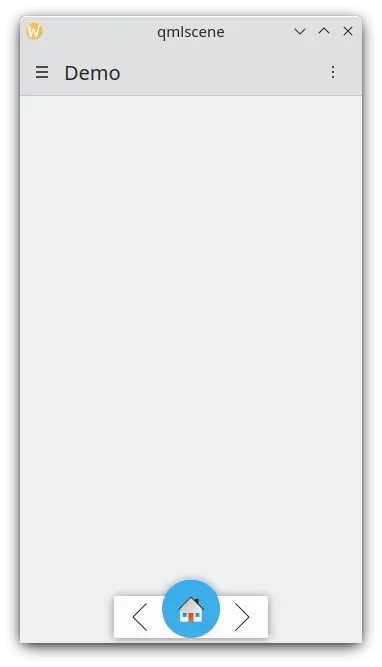
Acciones de página en un dispositivo móvil
Cajón global
El Kirigami.GlobalDrawer es una barra lateral semejante a un menú que proporciona navegación basada en acciones para su aplicación. Aquí es donde las acciones anidadas resultan útiles, ya que permiten crear navegación anidada:
import org.kde.kirigami as Kirigami
Kirigami.ApplicationWindow {
title: "Actions Demo"
globalDrawer: Kirigami.GlobalDrawer {
title: "Demo"
titleIcon: "applications-graphics"
actions: [
Kirigami.Action {
text: "View"
icon.name: "view-list-icons"
Kirigami.Action {
text: "View Action 1"
onTriggered: showPassiveNotification("View Action 1 clicked")
}
Kirigami.Action {
text: "View Action 2"
onTriggered: showPassiveNotification("View Action 2 clicked")
}
},
Kirigami.Action {
text: "Action 1"
onTriggered: showPassiveNotification("Action 1 clicked")
},
Kirigami.Action {
text: "Action 2"
onTriggered: showPassiveNotification("Action 2 clicked")
}
]
}
//…
}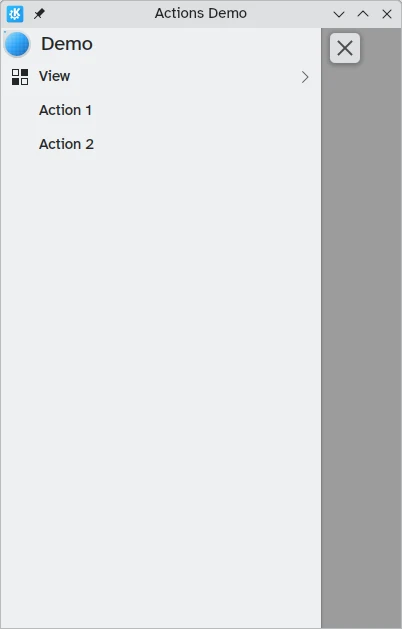
Acciones del cajón global en el escritorio
Puede obtener más información sobre los cajones globales en la página de documentación de los cajones.
Cajón de contexto
Un Kirigami.ContextDrawer consta de un conjunto adicional de acciones ocultas tras un menú de tres puntos en la esquina superior derecha en el modo de escritorio o en la esquina inferior derecha en el modo móvil si no hay espacio. Se usa para mostrar acciones relevantes solo para una determinada página. Puede leer más sobre ellas en nuestro tutorial sobre los cajones de Kirigami.
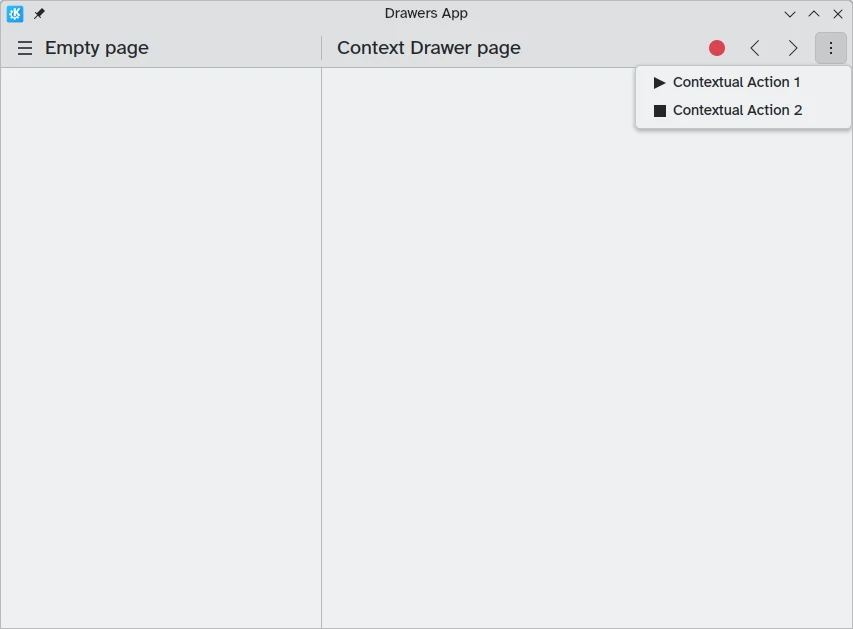
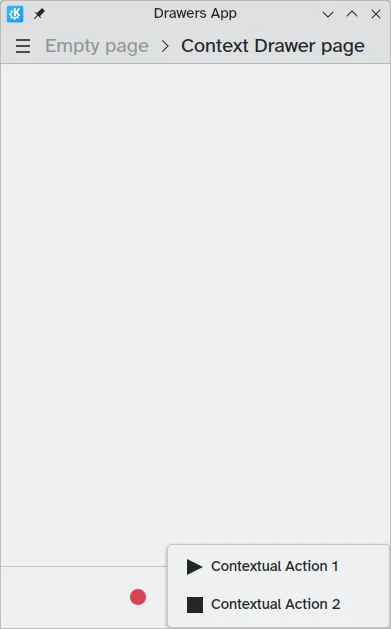
ActionTextFields
Una Kirigami.ActionTextField se usa para añadir algunas acciones de contexto a un campo de teto. Por ejemplo, para borrar el texto o para buscar dicho texto.
Kirigami.ActionTextField {
id: searchField
rightActions: [
Kirigami.Action {
icon.name: "edit-clear"
visible: searchField.text !== ""
onTriggered: {
searchField.text = ""
searchField.accepted()
}
}
]
}En este ejemplo, vamos a crear un botón de borrado para un campo de búsqueda, que solo será visible tras introducir texto.
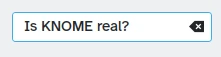
Nota
Raramente debería usar un ActionTextField directamente. Tanto SearchField como PasswordField heredan deActionTextField y es probable que cubran sus necesidades.SwipeListItem
Un Kirigami.SwipeListItem es un delegado diseñado para permitir acciones adicionales. Cuando se usa un ratón, siempre se mostrarán sus acciones. En un dispositivo táctil, se mostrará al arrastrar el elemento mediante un asa. En las siguientes imágenes, son los iconos de la derecha.
ListView {
model: myModel
delegate: SwipeListItem {
Controls.Label {
text: model.text
}
actions: [
Action {
icon.name: "document-decrypt"
onTriggered: print("Action 1 clicked")
},
Action {
icon.name: model.action2Icon
onTriggered: //hacer algo
}
]
}
}
SwipeListItem en una computadora
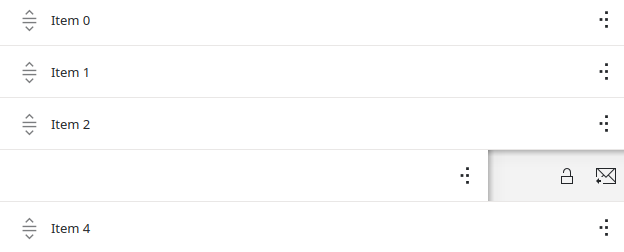
SwipeListItem en un dispositivo móvil
ActionToolBar
Una Kirigami.ActionToolBar es una barra de herramientas creada a partir de una lista de acciones. De forma predeterminada, cada acción que quepa en la barra de herramientas se representará mediante un ToolButton, mientras que las que no quepan se moverán a un menú en un extremo de la barra de herramientas.
Like ActionTextField, you may not need to use ActionToolBar directly as it is used by page headers and cards to provide their action display.
import org.kde.kirigami as Kirigami
Kirigami.ApplicationWindow {
title: "Actions Demo"
width: 350
height: 350
header: Kirigami.ActionToolBar {
actions: [
Kirigami.Action {
text: i18n("View Action 1")
onTriggered: showPassiveNotification(i18n("View Action 1 clicked"))
},
Kirigami.Action {
text: i18n("View Action 2")
onTriggered: showPassiveNotification(i18n("View Action 2 clicked"))
},
Kirigami.Action {
text: i18n("Action 1")
onTriggered: showPassiveNotification(i18n("Action 1 clicked"))
},
Kirigami.Action {
text: i18n("Action 2")
onTriggered: showPassiveNotification(i18n("Action 2 clicked"))
}
]
}
}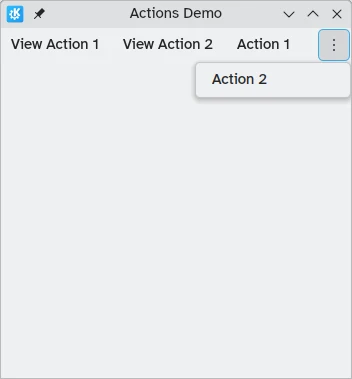
Una barra de herramientas horizontal que se muestra en la parte superior de la aplicación
You can read more about ActionToolBar components in their dedicated documentation page.
Tarjetas
A Kirigami.Card is used to display a collection of information or actions together. These actions can be added to the actions group, similarly to previous components.
Kirigami.Card {
actions: [
Kirigami.Action {
text: qsTr("Action1")
icon.name: "add-placemark"
},
Kirigami.Action {
text: qsTr("Action2")
icon.name: "address-book-new-symbolic"
},
// …
]
banner {
source: "../banner.jpg"
title: "Title Alignment"
titleAlignment: Qt.AlignLeft | Qt.AlignBottom
}
contentItem: Controls.Label {
wrapMode: Text.WordWrap
text: "My Text"
}
}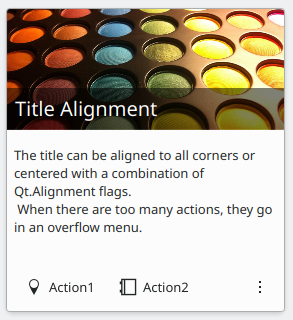
Para más información, consulte la página del componente de tarjetas.