Saving and loading
Introduction
Now that we have a basic text editor interface, it's time to make it do something useful. At the most basic, a text editor needs to be able to load files from data storage, save files that have been created/edited, and create new files.
KDE Frameworks provides a number of classes for working with files that make life a lot easier for developers. KIO allows you to easily access files through network-transparent protocols. Qt also provides standard file dialogs for opening and saving files.
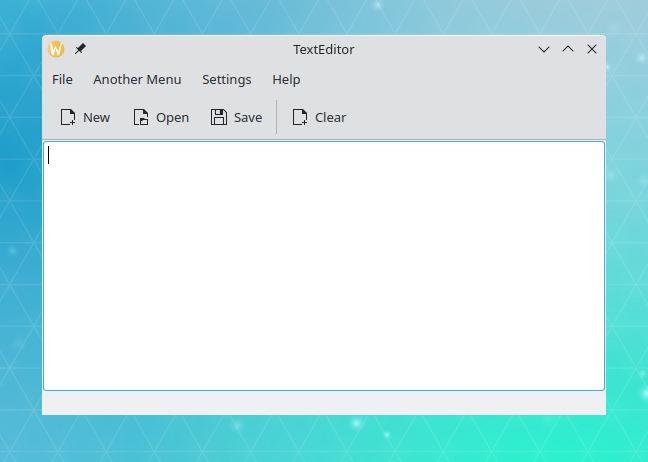
The Code
main.cpp
We don't need to change anything in here.
| |
mainwindow.h
| |
To add the ability to load and save files, we must add the functions which will do the work. Since the functions will be called through Qt's signal/slot mechanism we must specify that these functions are slots using Q_SLOTS. Since we are using slots in this header file, we must also add the Q_OBJECT macro, as only Q_OBJECTs can have signals and slots.
We also want to keep track of the filename of the currently opened file, so we declare a QString fileName.
mainwindow.cpp
| |
We'll get into the details of mainwindow.cpp in a while.
texteditorui.rc
This is identical to the texteditorui.rc from the previous tutorial. We do not need to add any information about any of the KStandardAction methods since the placement of those actions is handled automatically by the KXmlGui system.
Explanation
Okay, now to implement the code that will do the loading and saving. This will all be happening in mainwindow.cpp.
MainWindow::MainWindow(QWidget *parent) : KXmlGuiWindow(parent), fileName(QString())The first thing we do is to initialize fileName(QString()) in the MainWindow's constructor initializer list to make sure that fileName is empty right from the beginning.
Adding the actions
We will then provide the outward interface for the user so they can tell the application to load and save. Like with the quit action in the previous tutorial, we will use KStandardAction. We add the actions in the same way we did for the quit action and, for each one, we connect it to the appropriate slot that we declared in the header file.
Creating a new document
The first function we create is the newFile() function.
void MainWindow::newFile()
{
fileName.clear();
textArea->clear();
}fileName.clear() sets the fileName string to be empty to reflect the fact that this document is not stored anywhere yet. textArea->clear() then clears the central text area using the same function that we connected the 'clear' action to in the previous tutorial.
Warning
This example simply clears the text area without checking if the file has been saved first. It's only meant as a demonstration of file I/O and is not an example of best programming practices.Saving a file
Note
To make this tutorial simple, this example program can only save to local storage even though it can open any file from any location, even those from remote sources.saveFileToDisk(const QString &)
Now we get onto our first file handling code. We are going to implement a function which will save the contents of the text area to the file name given as a parameter. Qt provides a class for safely saving a file called QSaveFile.
The function's prototype is:
void MainWindow::saveFileAs(const QString &outputFileName)We then create our QSaveFile object and open it with:
QSaveFile file(outputFileName);
file.open(QIODevice::WriteOnly);Now that we have our file to write to, we need to format the text in the text area to a format which can be written to file. For this, we create a QByteArray to serve as our temporary string buffer and fill it with the plain text version of whatever is in the text area:
QByteArray outputByteArray;
outputByteArray.append(textArea->toPlainText().toUtf8());Now that we have our QByteArray, we use it to write to the file with QSaveFile::write(). If we were using a normal QFile, this would make the changes immediately. However, if a problem occurred partway through writing, the file would become corrupted. For this reason, QSaveFile works by first writing to a temporary file and then, when calling QSaveFile::commit(), the changes are made to the actual file and the file is then closed.
file.write(outputByteArray);
file.commit();Finally, we set MainWindows's fileName member to point to the file name we just saved to.
fileName = outputFileName;saveFileAs()
This is the function that the saveAs slot is connected to. It simply calls the generic saveFileToDisk(QString) function and passes the file name returned by QFileDialog::getSaveFileName().
void MainWindow::saveFileAs()
{
saveFileToDisk(QFileDialog::getSaveFileName(this, i18n("Save File As")));
}QFileDialog provides a number of static functions for displaying the common file dialog that is used by all KDE applications. Calling QFileDialog::getSaveFileName() will display a dialog where the user can select the name of the file to save to or choose a new name. The function returns the full file name, which we then pass to saveFileToDisk(QString).
saveFile()
void MainWindow::saveFile()
{
if(!fileName.isEmpty()) {
saveFileToDisk(fileName);
} else {
saveFileAs();
}
}There's nothing exciting or new about this function, just the logic to decide whether or not to show the save dialog. If fileName is not empty, then the file is saved to fileName. But if it is, then the dialog is shown to allow the user to select a file name.
Loading a file
Finally, we get around to being able to load a file, from local storage or from a remote location like an FTP server. The code for this is all contained in MainWindow::openFile().
First we must ask the user for the name of the file they wish to open. We do this using QFileDialog::getOpenFileUrl():
const QUrl fileNameFromDialog = QFileDialog::getOpenFileUrl(this, i18n("Open File"));Here we use QUrl to handle files from remote locations.
Then we use the KIO library to retrieve our file. This allows us to open the file even if it's stored in a remote location like an SFTP server. We make the following call to the KIO::storedGet function with an argument for the file you wish to open or download:
KIO::Job *job = KIO::storedGet(fileNameFromDialog);The function returns a handle to a KIO::Job, which we first connect to our downloadFinished() slot before "running" the job.
connect(job, &KJob::result, this, &MainWindow::downloadFinished);
job->exec();The rest of the work happens in the downloadFinished() slot. First, the job is checked for errors. If it failed, we display a message box giving the error. We also make sure to clear the fileName, since the file wasn't opened successfully:
KMessageBox::error(this, job->errorString());
fileName.clear();Otherwise, we continue with opening the file.
The data that storedGet() successfully downloaded, in this case the contents of our text file, is stored in the data member of a KIO::StoredTransferJob class. But in order to display the contents of the file as text, we must use a QTextStream. We create one by passing the data of the KIO::StoredTransferJob to its constructor and then call its QTextStream::readAll() function to get the text from the file. This is then passed to the setPlainText() function of our text area.
const KIO::StoredTransferJob *storedJob = qobject_cast<KIO::StoredTransferJob *>(job);
if (storedJob) {
textArea->setPlainText(QTextStream(storedJob->data(), QIODevice::ReadOnly).readAll());
}Note
Again, for simplicity's sake, this tutorial only saves text files to local disk. When you open a remote file for viewing and try to save it, the program will behave as if you were calling Save As on a completely new file.CMakeLists.txt
| |
Since we are now using the KIO library, we must tell CMake to link against it. We do this by passing KIO to the find_package() function and KF6::KIOCore to the target_link_libraries() function.
Running our application
Once again, you can repeat the same steps provided in KXmlGui Hello World to build and install the application. You can then run the project with:
kde-builder --run texteditoror
texteditor