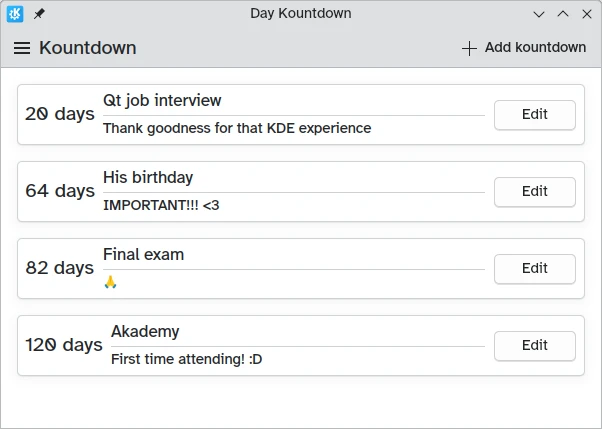Adding a dialog
Making our app useful
We have a window, we have cards, and we have actions. Yet, we still need to find some way of inputting a name, description, and date of our choice.
One way we could do this is by creating a new page where we place the required input elements. However, a whole page dedicated to providing a name, description, and date seems a bit excessive.
Instead, we'll be using a dialog.
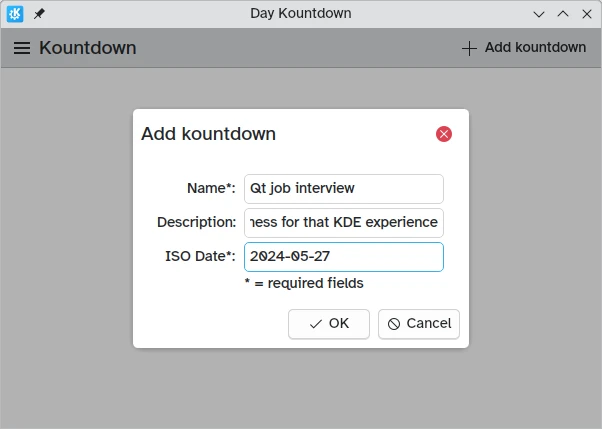
Opening the dialog
pageStack.initialPage: Kirigami.ScrollablePage {
// ...
actions: [
Kirigami.Action {
id: addAction
icon.name: "list-add"
text: i18nc("@action:button", "Add kountdown")
onTriggered: addDialog.open()
}
]
}First we edit the action from the previous tutorial: just a Kirigami.Action that triggers the dialog's open() function.
Countdown-adding dialogs
The new component we add is a Kirigami.Dialog. Dialogs appear at the center of the window and can be used to provide extra information relevant to the current content. They can't be moved, but they adapt their own size to the window.
Kirigami.ApplicationWindow {
// ...
Kirigami.Dialog {
id: addDialog
title: i18nc("@title:window", "Add kountdown")
standardButtons: Kirigami.Dialog.Ok | Kirigami.Dialog.Cancel
padding: Kirigami.Units.largeSpacing
preferredWidth: Kirigami.Units.gridUnit * 20
// Form layouts help align and structure a layout with several inputs
Kirigami.FormLayout {
// Textfields let you input text in a thin textbox
Controls.TextField {
id: nameField
// Provides a label attached to the textfield
Kirigami.FormData.label: i18nc("@label:textbox", "Name*:")
// What to do after input is accepted (i.e. pressed Enter)
// In this case, it moves the focus to the next field
onAccepted: descriptionField.forceActiveFocus()
}
Controls.TextField {
id: descriptionField
Kirigami.FormData.label: i18nc("@label:textbox", "Description:")
placeholderText: i18n("Optional")
// Again, it moves the focus to the next field
onAccepted: dateField.forceActiveFocus()
}
Controls.TextField {
id: dateField
Kirigami.FormData.label: i18nc("@label:textbox", "ISO Date*:")
// D means a required number between 1-9,
// 9 means a required number between 0-9
inputMask: "D999-99-99"
// Here we confirm the operation just like
// clicking the OK button
onAccepted: addDialog.onAccepted()
}
Controls.Label {
text: "* = required fields"
}
}
// The dialog logic goes here
}
// ...
}Dialogs by default have a header and a footer, both inherited from Controls.Dialog.
The header by default includes a title and a close button that can be disabled with showCloseButton. The footer by default includes a close button, and it can be overridden with standardButtons.
We first set it to show an "Ok" button and a "Cancel" button, add some padding, and add a reasonable preferredWidth. The preferred width is the default expected size of the dialog, which can increase if needed. We can use standard Kirigami.Units that we will revisit later on.
Then we come to a Kirigami.FormLayout. Unlike a ColumnLayout, the layout of its child components is automatic and centered, with optional labels. As the name implies, it is used to create input forms.
These form layouts are designed to work with a variety of different input types, though we're sticking to simple Controls.Textfield inputs that give us simple text boxes to write things in.
We have created Textfield elements that act as:
- Input for the name of our countdown
- Input for the description of our countdown
- Input for the date we are counting down towards, which must be provided in a
YYYY-MM-DDformat
Within each of these Controls.Textfield elements, we are setting a Kirigami.FormData.label property that lets us define labels for them. The form will present the correct labels to the left of each of these text input fields.
Finally, we are also setting the onAccepted property to trigger the forceActiveFocus() method of the following field; this will switch the active field once the user hits the ENTER key, improving the usability of the form.
We have also set a property called inputMask on the text field for our date. Setting this to D999-99-99 prevents users from entering something that might break the functionality of the application (such as text), restricting them to only entering digits which we can then try to parse into a date object.
Once the user interface for the dialog is done, we need to change how it behaves. For this we need three things:
- Show the Ok button only when the required fields are filled
- Add the input information to the model
- Clear the input form
Kirigami.Dialog {
// ...
// Once the Kirigami.Dialog is initialized,
// we want to create a custom binding to only
// make the Ok button visible if the required
// text fields are filled.
// For this we use Kirigami.Dialog.standardButton(button):
Component.onCompleted: {
const button = standardButton(Kirigami.Dialog.Ok);
// () => is a JavaScript arrow function
button.enabled = Qt.binding( () => requiredFieldsFilled() );
}
onAccepted: {
// The binding is created, but we still need to make it
// unclickable unless the fields are filled
if (!addDialog.requiredFieldsFilled()) return;
appendDataToModel();
clearFieldsAndClose();
}
}The first thing that needs to be done is create a binding between the OK button's enabled property and a check on whether the fields are filled, which in this case needs to be done with Qt.binding() in JavaScript. In effect, the line:
button.enabled = Qt.binding( () => requiredFieldsFilled() );is similar to the QML bindings we have seen so far, like in the following pseudo-code:
enabled: requiredFieldsFilled()The signal handler that triggers the Ok button is onAccepted. It remains empty and without doing anything if the required fields are filled; otherwise, it will add the input to the model and clear the dialog for the next time it is opened.
Kirigami.Dialog {
// ...
// We check that the nameField is not empty and that the
// dateField (which has an inputMask) is completely filled
function requiredFieldsFilled() {
return (nameField.text !== "" && dateField.acceptableInput);
}
function appendDataToModel() {
kountdownModel.append({
name: nameField.text,
description: descriptionField.text,
date: new Date(dateField.text)
});
}
function clearFieldsAndClose() {
nameField.text = ""
descriptionField.text = ""
dateField.text = ""
addDialog.close();
}
}For our required name field, all we need to do is to check whether the field text is an empty string. For the date field, because it has an input mask, we need to use acceptableInput instead, which only becomes true once the whole field is filled and contains only acceptable characters.
Then, the append() method of our kountdownModel list model adds a JavaScript object including the properties we have provided.
Lastly, we make sure to clear the text fields by setting their text properties to an empty string, then close() it.
Once we save our files and build our program, we'll be able to add our own custom countdowns! We can make one last touch to improve the interface, namely remove the dummy countdown we had in the previous lessons:
| |
Secondly now that we have an actual date to play around with, we can calculate the time until said date:
| |
And thirdly increase the window size so that we have more room for our new cards:
| |
Much nicer.
Our app so far
Main.qml:
| |